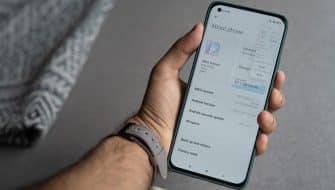В наше время производители выпускают смартфоны с достаточно большим объемом внутренней памяти, с наличием которой не обязательно даже прибегать к помощи SD-кард. Еще несколько лет назад смартфоны выпускались с шестнадцатью гигабайтами внутренней памяти, львиную долю которой занимала сама операционная система, из-за чего ее критически не хватало.
Однако пользователи смартфонов с операционной системой Android могли прибегнуть к помощи SD-карты, приобретя ее в любом магазине электроники и тем самым расширив в разы доступный объем памяти. На ней можно хранить фото, видео и прочие файлы, однако не все так просто.
Дело в том, что приложения, скачиваемые из Google Play Market автоматически устанавливаются во внутреннюю память смартфона, занимая там достаточно много места. Поэтому у пользователей возникает несколько вопросов: как скачивать приложения сразу на SD-карту, или же если такой возможности нет, как перенести их с внутренней памяти на внешний накопитель.
Вариант с переносом приложения с внутренней памяти
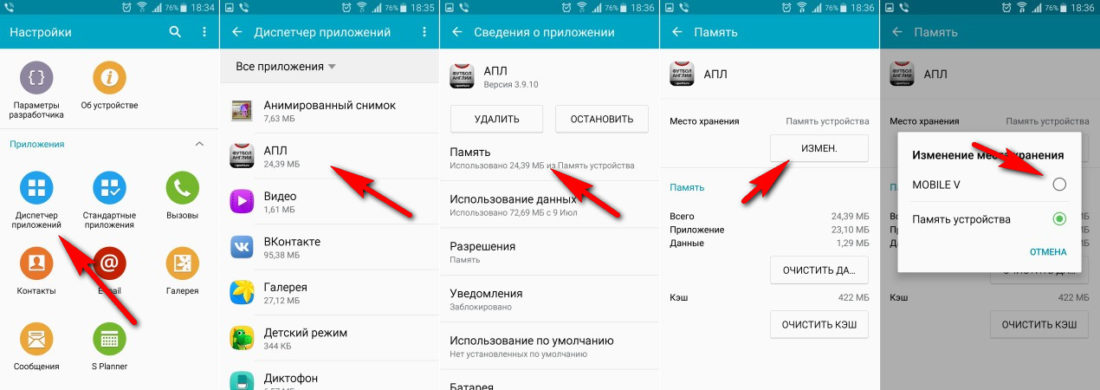
Для начала рассмотрим вариант с переносом приложения с внутренней памяти, поскольку у большинства Андроид-устройств по умолчанию они устанавливаются во внутреннюю память телефона.
Если у вас смартфон более старой модели (версии 6.0 или ниже), то ваши действия следующие:
- Для начала вам следует зайти в «Настройки» и выбрать там раздел под названием «Устройство».
- Опускаемся там вниз, находим раздел «Приложения» и заходим в «Все приложения». У вас откроется список из установленных приложений на смартфоне. В этом списке найдите то приложение, которое вы желаете перенести на SD-карту, после чего нажмите на него для открытия его параметров.
- Далее нужно нажать на раздел «Память», и в разделе «Место хранения» меняем на «Карта памяти» и жмем «Переместить».
Таким образом можно перенести практически все приложения, однако на некоторых из них такая функция будет невозможной, и оно в любом случае останется во внутренней памяти смартфона. Такие случаи касаются предустановленного разработчиком ПО.
Вариант с переносом при помощи Adoptable Storage
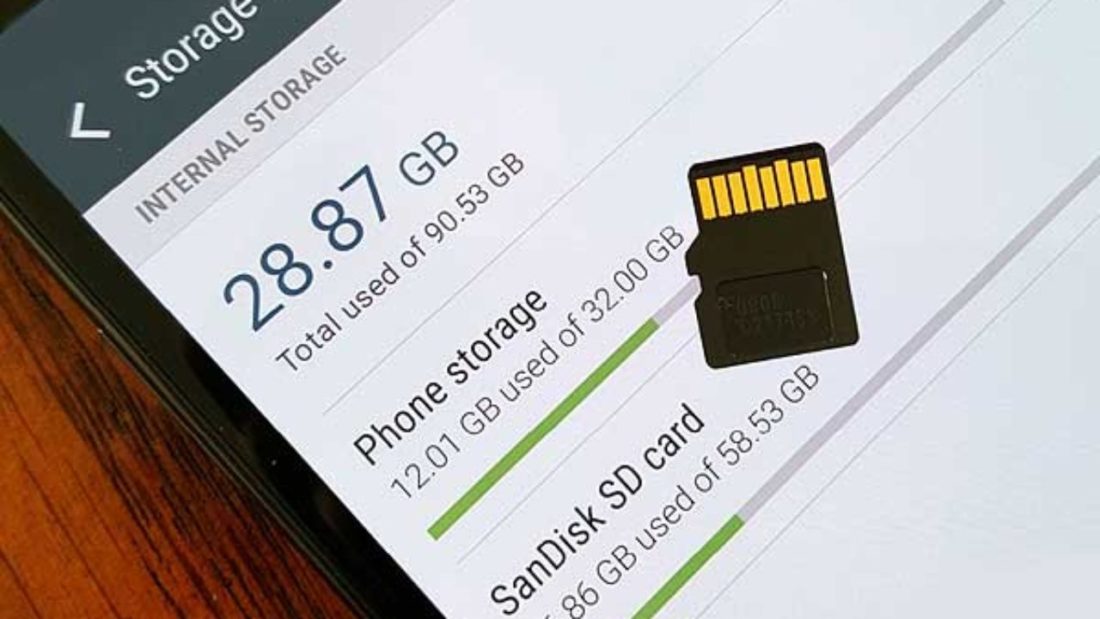
На более новых версиях Андроида (6.0 и выше) появилась специальная функция под названием Adoptable Storage. С ее помощью стало возможным объединение внутренней памяти смартфона с внешним накопителем, благодаря чему из Google Play Market стало возможной установка приложений напрямую на SD-карту.
Однако учтите очень важный момент – если вы включите эту функцию, ваш ПК перестанет распознавать эту карту памяти из-за изменения форматирования определенных разделов. Поэтому если вы захотите пользоваться этой картой памяти и для ПК, ее нужно будет отформатировать.
В случае, если же вы все-таки решились на активацию Adoptable Storage, следует выполнить следующие действия:
- вставьте саму карту памяти в слот и дождитесь, пока смартфон ее распознает.
- как только распознавание будет завершено, на экране появится уведомление, что SD-карта обнаружена.
- нажимаем на этом уведомлении значок «Настроить», а далее жмем на раздел «Использовать как внутреннее хранилище».
- смартфон самостоятельно выполнит перенос и форматирование, хотя вы можете выбрать перенос данных на более позднее время, сразу это делать не обязательно.
Теперь все приложения, которые будут устанавливаться на смартфон будут хранится на внешнем накопителе. Будьте внимательны, поскольку если карту памяти из смартфона извлечь, приложения станут недоступными.
Вариант с переносом при помощи режима разработчика
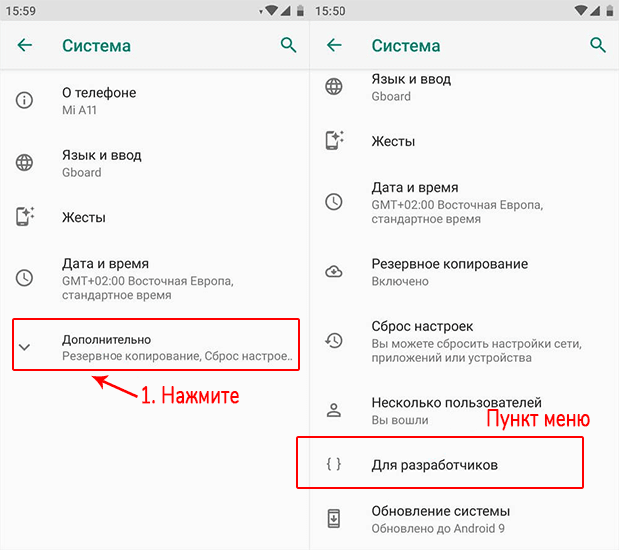
Еще существует возможность переноса приложений на карту памяти при помощи режима разработчика. Для начала его стоит включить. Чтобы это сделать нужно:
- Заходим в «Настройки» а затем в раздел «О телефоне».
- Следующий шаг – ищем раздел под названием «Номер сборки», и как только находим – жмем на него два раза для открытия. Если вы все сделали правильно, то в нижней части экрана отобразится надпись «Режим разработчика активирован», после чего можно продолжать настройку. Если надпись не появилась, процедуру следует повторить.
- Теперь возвращаемся в «Настройки» и переходим в пункт «Для разработчиков». В нем переходим в самый низ, где будет находится раздел «Сохранение приложений на внешний накопитель». Активируем этот раздел, после чего все приложения по умолчанию будут сохраняться на карте памяти.
Обратите внимание, что все приложения, которые были установлены на смартфоне до активации этого режима останутся во внутренней памяти устройства, но при желании их можно перенести на карту памяти. Сделать это можно при помощи специальной утилиты. Для этого не потребуется подключение смартфона к ПК, что очень удобно. Рассмотрим подобное приложение на примере AppMgr III.
Для начала скачиваем его из Google Play Market, и предоставляем запрашиваемые им разрешения для того, чтобы утилита могла полноценно выполнять свою функцию. Далее запускаем это приложение, после чего у вас откроется список установленных на устройстве приложений. Среди них выбираем те, которые хотим перенести на SD-карту (можно выбрать как одно приложение, так и несколько) после чего подтверждаем процесс и на этом процедура завершена. Как видим, это максимально удобный способ, который не несет в себе знания какой-либо сложной информации и сложных манипуляций.
В данной статье были описаны наиболее популярные и простые способы установки приложений на SD-карту и перенос их на карту памяти из внутренней памяти. Предупреждаем, что подобные действия могут повлечь за собой повреждение некоторых файлов на смартфоне, из-за чего могут наблюдаться сложности в его работе, поэтому такую операцию следует проводить только в том случае, если точно уверен в своих силах и способностях.